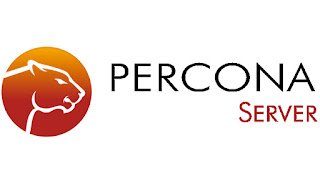How To Install Oracle 12c on RHEL/CentOS 6x
Step: 1. Stop Iptables & Disable Selinux :
# service iptables stop
# chkconfig iptables off
# vi /etc/sysconfig/selinux
SELINUX=disabled
-- Save & Quit (:wq)
Step: 2. Restart the Server :
# init 6
Step: 3. Bind the Hosts File :
# vi /etc/hosts
192.168.100.221 db01.domain.com db01
-- Save & Quit (:wq)
Step: 4. Set Hostname :
# vi /etc/sysconfig/network
HOSTNAME=db01.domain.com
-- Save & Quit (:wq)
# hostname db01.domain.com
Step: 5. Update the System :
# yum -y update
Step: 6. Add the Following lines in the "/etc/sysctl.conf" file :
# vi /etc/sysctl.conf
# Oracle Important Parameter :
fs.file-max = 6815744
kernel.sem = 250 32000 100 128
kernel.shmmni = 4096
kernel.shmall = 1073741824
kernel.shmmax = 4398046511104
net.core.rmem_default = 262144
net.core.rmem_max = 4194304
net.core.wmem_default = 262144
net.core.wmem_max = 1048576
fs.aio-max-nr = 1048576
net.ipv4.ip_local_port_range = 9000 65500
-- Save & Quit (:wq)
-- To Load the Configuration :
# sysctl -p
Step: 7. Add the Following lines to the "/etc/security/limits.conf" file :
# vi /etc/security/limits.conf
# Oracle Important Parameter :
oracle soft nofile 1024
oracle hard nofile 65536
oracle soft nproc 2047
oracle hard nproc 16384
oracle soft stack 10240
oracle hard stack 32768
-- Save & Quit (:wq)
Step: 8. Install the Following Required Packages for Oracle 12c :
# yum -y install binutils compat-libcap1 compat-libstdc++* gcc* glibc* ksh libgcc* libstdc++* libaio* libXext* libX11* libXau* libxcb* libXi* make sysstat unixODBC*
Or Install the Package One by One :
# yum -y install binutils
# yum -y install compat-libcap1
# yum -y install compat-libstdc++-33
# yum -y install compat-libstdc++-33.i686
# yum -y install gcc
# yum -y install gcc-c++
# yum -y install glibc
# yum -y install glibc.i686
# yum -y install glibc-devel
# yum -y install glibc-devel.i686
# yum -y install ksh
# yum -y install libgcc
# yum -y install libgcc.i686
# yum -y install libstdc++
# yum -y install libstdc++.i686
# yum -y install libstdc++-devel
# yum -y install libstdc++-devel.i686
# yum -y install libaio
# yum -y install libaio.i686
# yum -y install libaio-devel
# yum -y install libaio-devel.i686
# yum -y install libXext
# yum -y install libXext.i686
# yum -y install libXtst
# yum -y install libXtst.i686
# yum -y install libX11
# yum -y install libX11.i686
# yum -y install libXau
# yum -y install libXau.i686
# yum -y install libxcb
# yum -y install libxcb.i686
# yum -y install libXi
# yum -y install libXi.i686
# yum -y install make
# yum -y install sysstat
# yum -y install unixODBC
# yum -y install unixODBC-devel
Step: 9. Create the new groups & users for Oracle :
# groupadd dba
# useradd -g dba oracle
Step: 10. Edit the "/etc/security/limits.d/90-nproc.conf" file :
# vi /etc/security/limits.d/90-nproc.conf
# Change this :
* soft nproc 1024
# To this :
* soft nproc 16384
-- Save & Quit (:wq)
Step: 11. Create the Directories in which the Oracle Software will be Installed :
# mkdir -p /u01/app/oracle/product/12.1.0/db_1
# chown -Rf oracle:dba /u01
# chmod -Rf 775 /u01
Step: 12. Configure the .bash_profile for Oracle :
# su - oracle
$ vi .bash_profile
-- Add the Following Lines at the End of the file :
# Oracle Settings
export TMP=/tmp
export TMPDIR=$TMP
export ORACLE_HOSTNAME=db01.domain.com
export ORACLE_UNQNAME=oradb
export ORACLE_BASE=/u01/app/oracle
export ORACLE_HOME=$ORACLE_BASE/product/12.1.0/db_1
export ORACLE_SID=oradb
export PATH=/usr/sbin:$PATH
export PATH=$ORACLE_HOME/bin:$PATH
export LD_LIBRARY_PATH=$ORACLE_HOME/lib:/lib:/usr/lib
export CLASSPATH=$ORACLE_HOME/jlib:$ORACLE_HOME/rdbms/jlib
-- Save & Quit (:wq)
$ . .bash_profile
$ exit
-- Copy the Software of Oracle 12c (in zip) in to '/u01' location using Winscp.
# cd /u01
# unzip linuxamd64_12102_database_1of2.zip
# unzip linuxamd64_12102_database_2of2.zip
# chmod -Rf 777 database
# chown -Rf oracle:dba database
# ll
[OUTPUT]
drwxrwxrwx 7 oracle dba 4096 Jul 7 20:09 database
Open Xmanager & do the following Step :
Click New -> Give Session Name -> OK -> Host: (192.168.100.221) -> Protocaol: (SSH) -> User Name: (root) -> Click on Password Setup -> Give Password -> Check on Save Password -> OK -> Command: (xterm -ls -display $DISPLAY) -> Click on Save -> Run.
# su - oracle
Start the Oracle Universal Installer (OUI) by issuing the following command in the Database Directory.
$ sh /u01/database/runInstaller
-- Email (leave blank)
-- Uncheck I Wish to receive security updates vi My Oracle Support.
-- Click "Next"
-- Yes
-- Choose Install database Software Only.
-- Click "Next"
-- Choose Single Instance Database Installtion
-- Click "Next"
-- Add Language (English)
-- Click "Next"
-- Choose Enterprise Edition
-- Click "Next"
-- Oracle Base: /u01/app/oracle
-- Software Location: /u01/app/oracle/product/12.1.0/db_1
-- Click "Next"
-- Inventory Ditectory: /u01/app/oraInventory
-- Ora Inventory Group Name: dba
-- Click "Next"
-- Click "Next"
-- Check on "Ignore All"
-- Click "Next"
-- Yes
-- Click On "Install"
Note: after installation the s/w run the two scripts genrated by system on root user.
# /u01/app/oraInventory/orainstRoot.sh
# /u01/app/oracle/product/12.1.0/db_1/root.sh
OK -> Close.
Create Database using dbca with the help of xmanager.
# su - oracle
$ dbca
-- Choose "Create Database"
-- Click "Next"
-- Advanced Mode
-- Click "Next"
-- Choose General Purpose or Transaction Processing
-- Click "Next"
-- Global Database Name: oradb
-- Click "Next"
-- Click "Next"
-- Choose Use the Same Administrative Password for All Account
-- Give Password
-- Click "Next"
-- Click "Next"
-- Click "Next"
-- Check "Sample Schemas"
-- Click "Next"
-- Memory Size: (Upto 75-80%)
-- Click "Next"
-- Click "Next"
-- Finally Click "Finish".
-- Close.
Note: If Facing any Memory_Target related error then do the following :
-- Increase Temp Size :
# df -h
# mount -o remount,size=1G /dev/shm
# df -h
# vi /etc/fstab
tmpfs /dev/shm tmpfs defaults,size=1G 0 0
-- Save & Quit (:wq)
# mount -a
After this do the Above Step to Create a Database.
# su - oracle
To View the Database :
# cat /etc/oratab
oradb:/u01/app/oracle/product/12.1.0/db_1:N
$ sqlplus / as sysdba
To Start the Database :
SQL> startup
ORACLE instance started.
Total System Global Area 413372416 bytes
Fixed Size 2289016 bytes
Variable Size 335544968 bytes
Database Buffers 71303168 bytes
Redo Buffers 4235264 bytes
Database mounted.
Database opened.
SQL>
To Check The Oracle Version :
SQL> select version from v$instance;
VERSION
------------
12.1.0.2.0
To Shutdown the Database :
SQL> shutdown immediate
Thanks For Visiting on My Blog, For More Tutorials Keep Visiting My Blog